A Digital Workflow for Academic Research
Tools for Knowledge and Knowledge for Tools - http://www.johnsidi.com
2011/09/06
2011/06/24
Send DEVONthink tags to BibDesk as keywords
Continuing in the same spirit as in the previous post, I wrote an AppleScript for sending DEVONthink tags to BibDesk. Only one item should be selected in DEVONthink and BibDesk. No duplicate keywords are created in BibDesk.
The AppleScript code is the following:
The AppleScript code is the following:
tell application "BibDesk"
--only one item should be selected in BibDesk
set thePub to the selection of document 1
set keywordsPub to keywords of (item 1 in thePub)
set old_delimiters to AppleScript's text item delimiters
--the space inside quotes is very important!
set AppleScript's text item delimiters to ", "
set keywordsPubList to text items of keywordsPub
set AppleScript's text item delimiters to old_delimiters
end tell
tell application "DEVONthink Pro"
set thisSelection to the selection
if thisSelection is {} then error "Please select something"
if (length of thisSelection) is greater than 1 then error "Please select only one item"
set the clipboard to ""
set thisItem to (item 1 of thisSelection)
set tagsItem to tags of thisItem
repeat with x from 1 to the count of tagsItem
set positionOfDuplicate to list_position(item x of tagsItem, keywordsPubList) of me
if positionOfDuplicate is 0 then
set keywordsPub to keywordsPub & ", " & item x of tagsItem
else
set keywordsPub to keywordsPub
end if
end repeat
end tell
tell application "BibDesk"
if the first character of keywordsPub is "," then
set keywordsPub to text 3 thru -1 of keywordsPub as text
end if
set keywords of (item 1 in the thePub) to keywordsPub
end tell
--subroutine from "AppleScript 1-2-3" p.567 for checking for duplicates
on list_position(this_item, this_list)
repeat with i from 1 to the count of this_list
if item i of this_list is this_item then return i
end repeat
return 0
end list_position
2011/06/18
Convert DEVONthink tags to MediaWiki categories
DEVONthink has a quite efficient tagging capability. Especially, the autocomplete feature of the tag bar, at the lower part of a DEVONthink window, saves me a lot of time and provides increased consistency in my tags.
Moreover, I maintain a separate page in my wiki for each book or paper that I have read. There I write all my notes and thoughts about each source. MediaWiki's name for tag is category and the required markup code for it is the following:
The AppleScript code is the following:
Moreover, I maintain a separate page in my wiki for each book or paper that I have read. There I write all my notes and thoughts about each source. MediaWiki's name for tag is category and the required markup code for it is the following:
[[Category:tagName]]As I did not want to insert manually the tags for each source twice I wrote an AppleScript, which converts DEVONthink tags to MediaWiki categories. One item should be selected in DEVONthink before executing the script. The result is sent to the clipboard.
The AppleScript code is the following:
--2011-06-18
--http://organognosi.blogspot.com
tell application "DEVONthink Pro"
set thisSelection to the selection
if thisSelection is {} then error "Please select something"
if (length of thisSelection) is greater than 1 then error "Please select only one item"
set the clipboard to ""
set newCategories to ""
repeat with thisItem in thisSelection
set tagsItem to tags of thisItem
repeat with eachTag in tagsItem
set tagForCategory to eachTag
if tagForCategory is in {"Linked with MediaWiki"} then
set newCategories to newCategories
else
set newCategories to "[[category:" & tagForCategory & "]] "
set the clipboard to (the clipboard) & newCategories
end if
end repeat
end repeat
end tell
2011/06/10
Export Skim notes according to their highlight colors
Adam Cronkright mentioned, in a thread in the Skim forum, that he uses different colors for highlighting various sections of a PDF, which have a common characteristic (e.g. author's points he agrees with, points he disagrees with, good phrases...). His problem is that he would like to have an efficient way to organize these different categories of notes and Skim's present features does not help him much to this end.
I think that a way to solve this problem is to use a specialized app for note management and an AppleScript, which exports Skim notes according to their color. So I found a reason to write an additional AppleScript or actually two!
The first is a simplified version, which has only one prerequisite for execution. Particularly, you need to use one or more of the following colors: ice, honey drew, flora, lemon, cantaloupe, silver, which are shown below.
You can change a color in the Favorite Colors by dragging a new color from the Color Panel (Tools> Show Colors) and drop it on the Favorite Colors toolbar item. Hold down the Option key to add a new color. You can remove a color from the Favorite Colors by dragging it to the Trash (from Tips and Tricks page in Skim's wiki).
Each color in Skim is represented as a list of four numbers (red, green, blue, alpha). The fourth number is constant (65535). For example, the ice color is represented by the list {26214, 65535, 65535, 65535}. So you can change the hardwired colors in the scripts if you know the corresponding RGB (red, green, blue) code in 16-bit format for your preferred colors. Then you can add it in in the chooseColor subroutine (see the AppleScript below).
When you execute the script the following windows will open consecutively:
You can choose more than one colors by pressing cmd + click.
If you choose "Some" then you will be asked to give the range of pages from which the notes will be extracted.
The result is sent to the clipboard. The code is the following:
The second AppleScript is that which I use and is quite more complicated. As you may know, my preferred program for managing notes is MediaWiki so the AppleScript's result is customized for import in a MediaWiki page.
Some additional features of this AppleScript are the following:
If you want to use this AppleScript you need firstly to create the five Skim notes in the first PDF page as I describe in my post "How to create correctly the Skim notes which have the DEVONthink links, when you have already annotated the first page of the PDF document.
The code is the following:
I hope this AppleScript will help Adam! Anyway, your post was an inspiration for me. Finally, I would like to thank Martin who informed me about it.
I think that a way to solve this problem is to use a specialized app for note management and an AppleScript, which exports Skim notes according to their color. So I found a reason to write an additional AppleScript or actually two!
The first is a simplified version, which has only one prerequisite for execution. Particularly, you need to use one or more of the following colors: ice, honey drew, flora, lemon, cantaloupe, silver, which are shown below.
You can change a color in the Favorite Colors by dragging a new color from the Color Panel (Tools> Show Colors) and drop it on the Favorite Colors toolbar item. Hold down the Option key to add a new color. You can remove a color from the Favorite Colors by dragging it to the Trash (from Tips and Tricks page in Skim's wiki).
Each color in Skim is represented as a list of four numbers (red, green, blue, alpha). The fourth number is constant (65535). For example, the ice color is represented by the list {26214, 65535, 65535, 65535}. So you can change the hardwired colors in the scripts if you know the corresponding RGB (red, green, blue) code in 16-bit format for your preferred colors. Then you can add it in in the chooseColor subroutine (see the AppleScript below).
When you execute the script the following windows will open consecutively:
You can choose more than one colors by pressing cmd + click.
The result is sent to the clipboard. The code is the following:
--2011-06-10
--http://organognosi.blogspot.com/
tell application "Skim"
set the clipboard to ""
set numberOfPages to count pages of document 1
activate
set myColorCodes to my chooseColor()
display dialog "Do you want to export all the notes or some of them?" buttons {"All", "Some"} default button 1
set answer to button returned of the result
if answer is "All" then
set firstPage to "1" as number
set lastPage to numberOfPages
set the clipboard to "Skim notes" & return
else
display dialog "Give the number of the first page." default answer ""
set firstPage to text returned of the result as number
display dialog "Give the number of the last page" default answer ""
set lastPage to text returned of the result as number
end if
repeat with currentPage from firstPage to lastPage
set pageNotes to notes of page currentPage of document 1
exportPageNotes(pageNotes, currentPage, myColorCodes) of me
end repeat
end tell
on exportPageNotes(listOfNotes, pageForProcessing, myColorCodes)
tell application "Skim"
set currentPDFpage to pageForProcessing
repeat with coloredNote in listOfNotes
repeat with i from 1 to the count of myColorCodes
if color of coloredNote is item i of myColorCodes then
set noteText to get text for coloredNote
set the clipboard to (the clipboard) & noteText & return & return
end if
end repeat
end repeat
end tell
end exportPageNotes
on chooseColor()
set selectedColors to (choose from list {"ice", "honey drew", "flora", "lemon", "cantaloupe", "silver"} with prompt ("Choose the color of notes for exporting (you can select multiple colors):") default items {"lemon"} with multiple selections allowed)
set colorCodes to {}
set noteColor to ""
repeat with noteCol in selectedColors
set noteColor to noteCol as text
if noteColor is "ice" then
set end of colorCodes to {26214, 65535, 65535, 65535}
else if noteColor is "honey drew" then
set end of colorCodes to {52428, 65535, 26214, 65535}
else if noteColor is "flora" then
set end of colorCodes to {26214, 65535, 26214, 65535}
else if noteColor is "lemon" then
set end of colorCodes to {65535, 65535, 2, 65535}
else if noteColor is "cantaloupe" then
set end of colorCodes to {65535, 52428, 26214, 65535}
else if noteColor is "silver" then
set end of colorCodes to {52428, 52428, 52428, 65535}
end if
end repeat
return colorCodes
end chooseColor
The second AppleScript is that which I use and is quite more complicated. As you may know, my preferred program for managing notes is MediaWiki so the AppleScript's result is customized for import in a MediaWiki page.
Some additional features of this AppleScript are the following:
- a hyperlink to the exact PDF page is created for each exported note
- the annotation's date and time are added at the end of each exported note
- the notes from each page are separated by a line
- the extended text of the note is exported as well
- the first five notes of the first page are not exported
- the written page numbers should be given in the dialog windows
If you want to use this AppleScript you need firstly to create the five Skim notes in the first PDF page as I describe in my post "How to create correctly the Skim notes which have the DEVONthink links, when you have already annotated the first page of the PDF document.
The code is the following:
--2011-06-10
--http://organognosi.blogspot.com/
tell application "Skim"
set the clipboard to ""
set numberOfNote5 to (get text for note 5 of page 1 of document 1) as string
set pdfTitle to get (extended text of note 4) of page 1 of document 1 as string
set numberOfPages to count pages of document 1
activate
set myColorCodes to my chooseColor() --εκτός των loops πρέπει να βρίσκεται, μια φορά το θέτεις
display dialog "Do you want to export all the notes or only some of them?" buttons {"All", "Some"} default button 1
set answer to button returned of the result
if answer is "All" then
set firstPage to "1" as number
set lastPage to numberOfPages
set the clipboard to "===Skim notes===" & return
else
display dialog "Give me the written number of the first page." default answer ""
set firstPageWritten to text returned of the result as number
set firstPage to firstPageWritten - numberOfNote5 as number
display dialog "Give me the written numbers of the last page" default answer ""
set lastPageWritten to text returned of the result as number
set lastPage to lastPageWritten - numberOfNote5 as number
set the clipboard to (the clipboard) & "Notes from \"[[@" & pdfTitle & "]]\" (pages " & firstPage & " - " & lastPage & ") <br />" & return
end if
repeat with currentPage from firstPage to lastPage
--special provision for page 1
if currentPage is 1 then
set pageNotes to notes of page 1 of document 1
set notesAfter5 to items 6 thru -1 of pageNotes
exportPageNotes(notesAfter5, currentPage, myColorCodes) of me
else
set pageNotes to notes of page currentPage of document 1
exportPageNotes(pageNotes, currentPage, myColorCodes) of me
end if
end repeat
end tell
on exportPageNotes(listOfNotes, pageForProcessing, myColorCodes)
tell application "Skim"
set numberOfNote5 to (get text for note 5 of page 1 of document 1) as string
set pdfTitle to get (extended text of note 4) of page 1 of document 1 as string
set numberOfPageNotes to count notes of page pageForProcessing of document 1
set theWrittenPage to pageForProcessing + numberOfNote5 as string
set pdfDevonThinkLink to (get text for note 4 of page 1 of document 1) as string
set pdfDevonThinkLinkWihtoutZero to (text 1 thru ((length of pdfDevonThinkLink) - 1) of pdfDevonThinkLink) as string
repeat with coloredNote in listOfNotes
repeat with i from 1 to the count of myColorCodes
if color of coloredNote is item i of myColorCodes then
set pdfText to get text for coloredNote
set pdfText2 to get extended text of coloredNote as text
set fullNoteText to pdfText & " " & pdfText2
set annotationDate to modification date of coloredNote as text
set pageForDevonThinkLink to pageForProcessing - 1
--for use with MediaWiki semantic annotations
set firstCharacter to get the character 1 of fullNoteText
if firstCharacter = "[" then
set endofNote to "]]]"
else
set endofNote to "]"
end if
set textAfterFullNoteText to "[" & pdfDevonThinkLinkWihtoutZero & pageForDevonThinkLink & " p. " & theWrittenPage & endofNote & " <small>(" & annotationDate & ")</small>"
set textForTextMate to fullNoteText & " " & textAfterFullNoteText
set textForTextMate2 to replaceText(textForTextMate, "missing value", "") of me
set textForTextMate3 to replaceText(textForTextMate2, " ()", "") of me
set the clipboard to (the clipboard) & textForTextMate3 & return
end if
end repeat
end repeat
set theSeperationLine to ""
repeat with coloredNote in listOfNotes
if numberOfPageNotes > 0 then
repeat with i from 1 to the count of myColorCodes
if (color of coloredNote is item i of myColorCodes) then
set theSeperationLine to "----" & return
exit repeat
end if
end repeat
end if
end repeat
set the clipboard to (the clipboard) & theSeperationLine
end tell
end exportPageNotes
on replaceText(thisText, searchString, replacementString)
set AppleScript's text item delimiters to the searchString
set the itemList to every text item of thisText
set AppleScript's text item delimiters to the replacementString
set thisText to the itemList as string
set AppleScript's text item delimiters to {""}
return thisText
end replaceText
on chooseColor()
set selectedColors to (choose from list {"ice", "honey drew", "flora", "lemon", "cantaloupe", "silver"} with prompt ("Choose the color of notes for exporting (you can select multiple colors):") default items {"lemon"} with multiple selections allowed)
--selectedColors is a list of lists
set colorCodes to {}
set noteColor to ""
repeat with noteCol in selectedColors
set noteColor to noteCol as text
if noteColor is "ice" then
set end of colorCodes to {26214, 65535, 65535, 65535}
else if noteColor is "honey drew" then
set end of colorCodes to {52428, 65535, 26214, 65535}
else if noteColor is "flora" then
set end of colorCodes to {26214, 65535, 26214, 65535}
else if noteColor is "lemon" then
set end of colorCodes to {65535, 65535, 2, 65535}
else if noteColor is "cantaloupe" then
set end of colorCodes to {65535, 52428, 26214, 65535}
else if noteColor is "silver" then
set end of colorCodes to {52428, 52428, 52428, 65535}
end if
end repeat
return colorCodes
end chooseColor
I hope this AppleScript will help Adam! Anyway, your post was an inspiration for me. Finally, I would like to thank Martin who informed me about it.
2011/06/05
Add tags to many DEVONthink items at the same time
In DEVONthink, when two or more items have exactly the same tags, new tags can be added to them using the tag bar at the lower part of a DEVONthink window. But when their tags are different the message "Multiple Selection" appears in the bar and you cannot edit it. With the following AppleScript you can add multiple tags even to these items.
--2011-06-05
--http://organognosi.blogspot.com/
display dialog "Enter tags to add (separated by commas):" default answer ""
set newTags to text returned of the result
set old_delimiters to AppleScript's text item delimiters
set AppleScript's text item delimiters to ","
set tagList to text items of newTags
set AppleScript's text item delimiters to old_delimiters
tell application id "com.devon-technologies.thinkpro2"
try
set these_items to the selection
if these_items is {} then error "Please select some contents."
repeat with this_item in these_items
set tags of this_item to (tags of this_item) & tagList
end repeat
end try
end tell
2011/06/01
Add keywords to many entries of BibDesk at the same time
The following AppleScript performs the above function:
tell application "BibDesk"
set theSelection to the selection of document 1
display dialog "Give the new keywords separated by commas:" default answer "" buttons {"Cancel", "OK"} default button 2
set the newKeywords to the text returned of the result
repeat with thePub in theSelection
set oldKeywords to keywords of thePub
if oldKeywords is "" then
set keywords of thePub to newKeywords
else
set keywords of thePub to keywords of thePub & ", " & newKeywords
end if
end repeat
end tell
2011/05/31
Create MediaWiki links to local folders and files without any extension!
In my previous post "Embed AppleScripts in a MediaWiki page", I showed how an AppleScript, embedded in a HTML link, can be inserted in a MediaWiki page. A way that I use this MediaWiki feature is by creating links to local files and folders. Moreover, after executing the AppleScript, the files open with their assigned applications. Finally as you can see in the same post, the whole link syntax is quite complicated so I wrote an AppleScript, which creates automatically all the required code for the selected files and folders in Finder. The names of them should be in Latin characters.
The AppleScript code is the following:
The AppleScript code is the following:
--2011-05-31
--http://organognosi.blogspot.com
tell application "Finder"
set selectedItems to the selection
if selectedItems is {} then error "Please select some contents."
set the clipboard to ""
repeat with selectedItem in selectedItems
set selectedItem to selectedItem as string
set encodedText to my encode_URL_string(selectedItem)
set embeddedAppleScript to "<html>" & return & "<a href=\"" & "apple" & "script" & "://com.apple.scripteditor?action=new&script= tell%20application%20%22Finder%22%0D
%09open%20(alias%20%22" & encodedText & "%22)%0D" & return & "end%20tell\"l>" & selectedItem & "</a>" & return & "</html>"
set the clipboard to (the clipboard) & embeddedAppleScript & "<br/>" & return
end repeat
end tell
--Text handlers from Apple to encode the selectedItem string
property allowed_URL_chars : (characters of "$-_.+!*'(),1234567890abcdefghijklmnopqrstuvwxyz")
on encode_URL_string(this_item)
set character_list to (characters of this_item)
repeat with i from 1 to number of items in character_list
set this_char to item i of character_list
if this_char is not in allowed_URL_chars then set item i of character_list to my encode_URL_char(this_char)
end repeat
return character_list as string
end encode_URL_string
property hex_list : (characters of "0123456789ABCDEF")
on encode_URL_char(this_char)
set ASCII_num to (ASCII number this_char)
set x to item ((ASCII_num div 16) + 1) of hex_list
set y to item ((ASCII_num mod 16) + 1) of hex_list
return ("%" & x & y) as string
end encode_URL_char
2011/05/29
Embed AppleScripts in a MediaWiki page
You can embed an AppleScript in a MediaWiki page if you insert the script as the URL in a proper HTML link. Particularly, the HTML link syntax looks like this:
Finally, raw HTML code is not allowed by default in a public wiki for security reasons but if you maintain a private wiki you can permit it by setting
For example, suppose you want to embed the following AppleScript
Afterwards, every time you click the link an AppleScript editor window opens with the AppleScript code inside it, as is shown in the next image.
In my next post, I will present how you can create automatically HTML links to local files and folders, with AppleScript code inside them, which can be embedded in a MediaWiki page.
<a href="URL">Link text</a>The AppleScript code should be converted in a format which is compatible with HTML URLs. For example, each space in the script should be replaced by the string %20, each tab by %09 and each enter by %0D. Moreover, the "applescript://" URL scheme will be used and the whole link should be within <html>, </html> tags. Fortunately the whole conversion can be done automatically by an AppleScript or using the freeware AppleScriptHTML app.
Finally, raw HTML code is not allowed by default in a public wiki for security reasons but if you maintain a private wiki you can permit it by setting
$wgRawHtml = true;For example, suppose you want to embed the following AppleScript
tell application "Finder"which opens the "Downloads" folder in a Finder window. Then, you should write the following code in a MediaWiki page:
open (alias "MBSystem:Users:MB:Downloads:")
end tell
<html>and you will see the link, after saving the page.
<a href="applescript://com.apple.scripteditor?action=new&script= tell%20application%20%22Finder%22%0D
%09open%20(alias%20%22MBSystem%3AUsers%3AMB%3ADownloads%3A%22)%0D
end%20tell"l>MBSystem:Users:MB:Downloads:</a>
</html>
Afterwards, every time you click the link an AppleScript editor window opens with the AppleScript code inside it, as is shown in the next image.
Now, you may press cmd + R (executes the script), cmd + W (closes the window) and cmd + D (without saving)!
In my next post, I will present how you can create automatically HTML links to local files and folders, with AppleScript code inside them, which can be embedded in a MediaWiki page.
2011/05/20
Sync PDF page numbers between Skim's snapshot window and main window.
A quite useful feature of Skim is that "you can take "snapshots" of important sections (like the bibliography section) of a PDF document, to keep them on your screen for easy reference. This way you don't have to leaf back to the section every time you want to see it" (Skim help file).
But the snapshot windows are just for viewing the material. For example, you cannot highlight or select text in them. In order to make annotating of these pages easier I wrote an AppleScript, which instantly shows you in the main window, the current page in the snapshot window. When you finish annotating this page you can go back to the previous page by using the cmd + [ shortkey or by triggering the corresponding gesture (I use the "three finger left" gesture for this task).
If you use more than one snapshot windows from the same document, after selecting the page that you want to annotate in one of them, you need to click one time all the remaining snapshots windows, before running the AppleScript.
The AppleScript code is the following:
But the snapshot windows are just for viewing the material. For example, you cannot highlight or select text in them. In order to make annotating of these pages easier I wrote an AppleScript, which instantly shows you in the main window, the current page in the snapshot window. When you finish annotating this page you can go back to the previous page by using the cmd + [ shortkey or by triggering the corresponding gesture (I use the "three finger left" gesture for this task).
If you use more than one snapshot windows from the same document, after selecting the page that you want to annotate in one of them, you need to click one time all the remaining snapshots windows, before running the AppleScript.
The AppleScript code is the following:
--2011-05-20
--http://organognosi.blogspot.com
set nameSnapshot to ""
tell application "Skim"
set frontNameDocument to name of document 1
set windowsNames to get the name of windows
repeat with x from 1 to count of items of windowsNames
set windowName to item x of windowsNames
if windowName contains frontNameDocument & " —" then
set nameSnapshot to windowName
end if
end repeat
set position to offset of "—" in nameSnapshot
set AppleScript's text item delimiters to ""
set stg_numberPage to characters (position + 7) thru -1 of nameSnapshot as text
set numberPage to stg_numberPage as number
go document 1 to page numberPage of document 1
end tell
2011/05/17
Recreate the folder and file hierarchy in text form compatible with MediaWiki syntax
Let's say we have the following folder and file structure and we would like to pass it as text in a MediaWiki page.
With the AppleScript of this post you can create automatically the necessary text, which is for our example the following:
The AppleScript code is the following:
With the AppleScript of this post you can create automatically the necessary text, which is for our example the following:
===DevonThink scripts===As you can see the folder hierarchy is recreated as a hierarchy of MediaWiki sections. Also the number of files in each folder and its path are added under the name of the corresponding section. If you choose to apply this AppleScript in a folder structure with thousands of files there will no be any problem but it will take a long time to finish. The result is sent to the clipboard.
Number of files: 0<pre>/MBSystem/Users/MB/Downloads/DevonThink scripts/</pre>
====Camino====
Number of files: 3<pre>/MBSystem/Users/MB/Downloads/DevonThink scripts/Camino/</pre>
Add PDF document to DEVONthink.scpt<br/>
Add link to DEVONthink.scpt<br/>
Add web document to DEVONthink.scpt<br/>
====DEVONagent====
Number of files: 11<pre>/MBSystem/Users/MB/Downloads/DevonThink scripts/DEVONagent/</pre>
Add PDF document to DEVONthink.scpt<br/>
Add abstracts to DEVONthink Pro.scpt<br/>
Add linked images to DEVONthink's downloads.scpt<br/>
Add linked images to DEVONthink.scpt<br/>
Add links to DEVONthink's downloads.scpt<br/>
Add links to DEVONthink.scpt<br/>
Add page to DEVONthink.scpt<br/>
Add selection to DEVONthink.scpt<br/>
Add tabs to DEVONthink.scpt<br/>
Add text to DEVONthink.scpt<br/>
Add web document to DEVONthink.scpt<br/>
====Firefox====
Number of files: 3<pre>/MBSystem/Users/MB/Downloads/DevonThink scripts/Firefox/</pre>
Add PDF document to DEVONthink.scpt<br/>
Add link to DEVONthink.scpt<br/>
Add web document to DEVONthink.scpt<br/>
====endo====
Number of files: 1<pre>/MBSystem/Users/MB/Downloads/DevonThink scripts/endo/</pre>
Add news to DEVONthink.scpt<br/>
The AppleScript code is the following:
set folderContents to show_folder_hierarchy(choose folder, "=") of me2011-05-20 I updated the code which creates the POSIX paths of the folders.
set the clipboard to folderContents
--this subroutine is an expansion of an example from the book Learn AppleScript - The Comprehensive Guide to Scripting on Mac OS X (p. 485-486)
on show_folder_hierarchy(the_folder, the_indent)
--process this folder
tell application "Finder"
set folderContents to get files of the_folder
set numberOfFiles to count items of folderContents
set folderName to the_folder as alias
set folderNamePOSIX to get the POSIX path of folderName
set folderPATH to "<pre>" & folderNamePOSIX & "</pre>"
set fileNames to ""
repeat with currentFile from 1 to numberOfFiles
set fileNames to fileNames & name of item currentFile of folderContents & "<br/>" & return
end repeat
set the_result to the_indent & "==" & name of the_folder & "==" & the_indent & return & "Number of files: " & numberOfFiles & folderPATH & return & fileNames & return
end tell
--process each sub-folder in turn
tell application "Finder"
repeat with sub_folder_ref in (get every folder of the_folder)
set the_result to the_result & my show_folder_hierarchy(contents of sub_folder_ref, the_indent & "=")
end repeat
end tell
return the_result
end show_folder_hierarchy
2011/05/01
Delete the duplicate Skim notes
With the following AppleScript you can delete the Skim notes which have exactly the same text in each page of a PDF file.
--2011-05-01
-- http://organognosi.blogspot.com
tell application "Skim"
--the following code deletes the note text which is repeated one or more times in a PDF page
set numberOfMyPages to count pages of document 1
repeat with currentPage from 1 to numberOfMyPages
set numberOfPageNotes to count notes of page currentPage of document 1
set textOfCurrentPageNotes to text of notes of page currentPage of document 1 as list
repeat with currentNoteNumber from 1 to numberOfPageNotes
set noteText to (get text for note currentNoteNumber of page currentPage of document 1) as text
set offsetPositionsOfDuplicates to list_positions(textOfCurrentPageNotes, noteText, true) of me
set the numberOfDuplicates to length of offsetPositionsOfDuplicates
repeat with noteForTextDeletion from 2 to numberOfDuplicates
set noteNumber to item noteForTextDeletion of offsetPositionsOfDuplicates
delete text of note noteNumber of page currentPage of document 1
end repeat
end repeat
end repeat
--the following code deletes the empty notes
set numberOfMyPages to count pages of document 1
set numberOfAlltheNotes to count notes of document 1
set indexesOfEmptyNotes to {}
repeat with currentNote from 1 to numberOfAlltheNotes
set noteText to (get text for note currentNote of document 1) as text
if noteText is "" then
set the end of the indexesOfEmptyNotes to currentNote as string
set ABC to the length of indexesOfEmptyNotes
end if
end repeat
repeat with x from 1 to ABC
set indexNote to item x of indexesOfEmptyNotes as number
set indexNote to indexNote - x + 1
delete note indexNote of document 1
end repeat
end tell
--the following subroutine is from Soghoian's AppleScript 1-2-3 book (p. 569)
on list_positions(this_list, this_item, list_all)
set the offsetlist to {}
repeat with i from 1 to the count of this_list
if item i of this_list is this_item then
set the end of the offsetlist to i
if list_all is false then
return item 1 of offset_list
end if
end if
end repeat
if list_all is false and offsetlist is {} then return 0
return the offsetlist
end list_positions
2011/04/22
Count the words of a PDF file from Skim
Here is a small AppleScript for counting the words of a PDF file from Skim.
tell application "Skim"
set PDFwords to 0
set numberOfMyPages to count pages of document 1
repeat with currentPage from 1 to numberOfMyPages
set numberOfPageWords to count words of page currentPage of document 1
set PDFwords to PDFwords + numberOfPageWords
end repeat
display dialog "Number of words: " & PDFwords buttons {"Cancel", "OK"} default button 2
end tell
2011/04/09
How to create hypermedia notes during your lectures!
There are some apps, which combine the features of a note taking and a voice recording app but in a very distinctive way. Specifically, they have the ability to continuously synchronize the recorded audio with your notes. As a result, each word acts as a link to the time point of the recorded audio at which it was written! Obviously this makes navigating a long lecture fast and easy and after a while you will start to appreciate the power of another kind of link!
Currently, I use "AudioNote" for taking my hypermedia notes mainly because there is a version of it both for iOS and Mac OS X. Consequently, I can read my notes and hear the synced audio in all my platforms. An other app with a somewhat more polished interface and richer organizational abilities is "Notability" but you can you use it only in your iPhone or your iPad.
Currently, I use "AudioNote" for taking my hypermedia notes mainly because there is a version of it both for iOS and Mac OS X. Consequently, I can read my notes and hear the synced audio in all my platforms. An other app with a somewhat more polished interface and richer organizational abilities is "Notability" but you can you use it only in your iPhone or your iPad.
2011/04/05
Automated creation of references with hyperlinks from Skim
In the post "Automated creation of a LaTeX compatible citation only from Skim! (with hyperlink included)" there is an AppleScript which creates a LaTeX reference in TextMate for the PDF file that you currently read in Skim. Now I will present an expanded and improved version of that AppleScript. Specifically the new AppleScript takes advantage of all my standardized notes in the first page of a PDF document.
These notes can be created automatically from the AppleScript in the post "How to create correctly the Skim notes which have the DEVONthink links, when you have already annotated the first page of the PDF document". Moreover you can find more information about these notes in my posts "How to put DevonThink links in Skim notes" and "Latin page numbers, Arabic page numbers and the fifth Skim note".
The references and hyperlinks that can be created from my new AppleScript are the following and correspond to the notes one through four:
1. A LaTeX reference to the exact PDF page which can be inserted in a MediaWiki page without any modifications or problems. Moreover, the necessary code for the creation of MediaWiki link is also included. An example is the following:
(<rawtex>\cite{Deconstructing-the-Laws-of-Logic-Clark-2008a}</rawtex>: [x-devonthink-item://CDEC17B7-1EEE-42E1-B8C9-86A24C172BF3?page=2 27])A prerequisite for the use of this reference is to have installed and properly customized the Wiki2LaTeX MediaWiki extension. I will write more about this and its importance in a future post.
2. A LaTeX reference that can be inserted in a text file together with the proper LaTeX code for the creation of the corresponding hyperlink. An example is the following:
(\cite{Deconstructing-the-Laws-of-Logic-Clark-2008a}: \href{x-devonthink-item://CDEC17B7-1EEE-42E1-B8C9-86A24C172BF3?page=2}{27})3. A MediaWIki internal link to the wiki page of the source, followed by an external link to the PDF file itself. An example is the following:
([[Deconstructing the Laws of Logic - Clark]]: [x-devonthink-item://CDEC17B7-1EEE-42E1-B8C9-86A24C172BF3?page=2 27])4. A DEVONthink url
How to use this AppleScript
You should run the AppleScript when you read a PDF file in Skim and you want to make a reference to the current page. Additionally, a TextMate file should be opened. After the execution you can select from a menu which kind of reference you would like to be created. All the necessary numbers for the hyperlinks and the references are automatically created with the help of the fifth note. You can see this AppleScript in action in the following video:
The AppleScript code is the following:
--2011-04-05
--http://organognosi.blogspot.com
tell application "Skim"
activate
set numberOfNote5 to (get text for note 5 of page 1 of document 1) as string
set RefType to my chooseRefType({"Latex for MediaWiki", "Latex", "MediaWiki", "DEVONthink link"})
if RefType is 0 then return
tell document 1
set currentPageNumber to get index of current page
set currentPageNumberText to currentPageNumber as text
set pageDevonThinkNumber to currentPageNumber - 1
set pageDevonThinkNumberText to pageDevonThinkNumber as text
set DevonThinkLink to get text of note RefType of page 1
set theRealPage to currentPageNumber + numberOfNote5 as string
tell application "TextMate"
activate
if RefType is 1 then
insert DevonThinkLink
delay 1
tell application "System Events"
key code 123
key code 123
end tell
delay 1
insert pageDevonThinkNumberText & " " & theRealPage
tell application "System Events"
key code 124
key code 124
end tell
else if RefType is 2 then
insert DevonThinkLink
delay 1
tell application "System Events"
key code 123
key code 123
key code 123
key code 123
end tell
delay 1
insert pageDevonThinkNumberText
tell application "System Events"
key code 124
key code 124
end tell
delay 1
insert theRealPage
tell application "System Events"
key code 124
key code 124
end tell
else if RefType is 3 then
insert DevonThinkLink
delay 1
tell application "System Events"
key code 123
key code 123
end tell
delay 1
insert pageDevonThinkNumberText & " " & theRealPage
tell application "System Events"
key code 124
key code 124
end tell
else if RefType is 4 then
insert DevonThinkLink
delay 1
tell application "System Events"
key code 51
end tell
delay 1
insert pageDevonThinkNumberText
end if
end tell
end tell
end tell
on chooseRefType(typeList)
tell application "Skim"
set theResult to choose from list typeList with prompt "Reference type:"
if theResult is false then return 0
set refTypeNumber to theResult as string
if refTypeNumber is "Latex for MediaWiki" then
return 1
else if refTypeNumber is "Latex" then
return 2
else if refTypeNumber is "MediaWiki" then
return 3
else if refTypeNumber is "DEVONthink link" then
return 4
end if
end tell
return RefType
end chooseRefType
2011/04/02
Go to the written page number of a PDF document
In my previous post "Latin page numbers, Arabic page numbers and the fifth Skim note" I described the logic behind the number in the fifth note. Now we can use this information in order to go to the written page number of a PDF document without doing any calculations. This proves quite convenient especially in the case of academic papers in which the written numbers are totally out of sync with the page numbers which are given by Skim.
The AppleScript which performs this function is the following:
The AppleScript which performs this function is the following:
--2011-04-02
--http://organognosi.blogspot.com
tell application "Skim"
display dialog "Give the written page number:" default answer "" buttons {"Cancel", "OK"} default button 2
set writtenNumber to text returned of the result as integer
set numberNote5 to (get text for note 5 of page 1 of document 1)
set numberInThePDF to writtenNumber - numberNote5
go document 1 to page numberInThePDF of document 1
end tell
2011/04/01
Latin page numbers, Arabic page numbers and the fifth Skim note
I have observed that my ebooks and papers which are in PDF format can be separated in one of the following three groups according to the relation between the page numbers that are given by Skim and the correspoding written numbers in the potentially printed PDF pages.
The first group contains the PDF files in which these two numbers coincide for any given page. In this case there is just the number zero in the fifth note in the first PDF page. This is the simplest case and an example of such a document is shown in the following image.
The second group contains ebooks in which Latin numbers are used in a number of pages such as in its table of contents. In this case I put in the fifth note the negative total number of pages that precede the first PDF page with the written Arabic number 1. For example lets say that an ebook has its cover in the first PDF page, followed by six pages with Latin numbers. As a result the first PDF page with the Arabic number 1 is the eighth PDF page and the number -7 is written in the fifth note. In the following image you can see a page from the aforementioned ebook.
By the way I do not find any value in the use of Latin numbers in electronic documents. To the contrary it makes the navigation of PDF files more difficult and cumbersome. One way to solve this problem is to move all the pages with Latin numbers and the cover at the end of the file. However, if you create these notes in your PDF files there is an alternative way of overcoming the problems which are caused by this relic of publishing tradition.
Finally the third group contains papers from academic journals in which the written page numbers are totally out of sync with the page numbers which are given by Skim. In this case I put in the fifth note the written number in the first PDF page decreased by one. An example of such a document is shown in the following image.
If there is an extra page with journal and paper information at the start of the document then you should substract by two.
In my next posts I will present what can be achieved with the help of the fifth note.
The first group contains the PDF files in which these two numbers coincide for any given page. In this case there is just the number zero in the fifth note in the first PDF page. This is the simplest case and an example of such a document is shown in the following image.
The second group contains ebooks in which Latin numbers are used in a number of pages such as in its table of contents. In this case I put in the fifth note the negative total number of pages that precede the first PDF page with the written Arabic number 1. For example lets say that an ebook has its cover in the first PDF page, followed by six pages with Latin numbers. As a result the first PDF page with the Arabic number 1 is the eighth PDF page and the number -7 is written in the fifth note. In the following image you can see a page from the aforementioned ebook.
By the way I do not find any value in the use of Latin numbers in electronic documents. To the contrary it makes the navigation of PDF files more difficult and cumbersome. One way to solve this problem is to move all the pages with Latin numbers and the cover at the end of the file. However, if you create these notes in your PDF files there is an alternative way of overcoming the problems which are caused by this relic of publishing tradition.
Finally the third group contains papers from academic journals in which the written page numbers are totally out of sync with the page numbers which are given by Skim. In this case I put in the fifth note the written number in the first PDF page decreased by one. An example of such a document is shown in the following image.
If there is an extra page with journal and paper information at the start of the document then you should substract by two.
In my next posts I will present what can be achieved with the help of the fifth note.
2011/03/25
How to create correctly the Skim notes which have the DEVONthink links, when you have already annotated the first page of the PDF document
In my post "How to put DevonThink links in Skim notes" I described how you can create to a PDF file a number of Skim notes with various versions of references to itself. These notes are created in the first page of the document and an example of them is shown below:
In my post "Automated creation of a LaTeX compatible citation only from Skim! (with hyperlink included)" I write that "it is required that you create these notes when there are no annotations in the first page of the PDF file. Otherwise these four notes will take another index number and you will need to adjust accordingly the AppleScript".
Now it is time to overcome this limitation!
Specifically, I wrote an AppleScript which temporarily removes all your annotations from your PDF file, then creates the desirable notes with the correct index numbers and at the end reinserts your annotations. You should run this script when you have selected one or more PDF files from a DEVONthink database.
The AppleScript code is the following:
2011-04-02
Moreover, this AppleScript creates a fifth Skim note in the first PDF page with the default value zero. For more information about this note see my post "Latin page numbers, Arabic page numbers and the fifth Skim note".
In my post "Automated creation of a LaTeX compatible citation only from Skim! (with hyperlink included)" I write that "it is required that you create these notes when there are no annotations in the first page of the PDF file. Otherwise these four notes will take another index number and you will need to adjust accordingly the AppleScript".
Now it is time to overcome this limitation!
Specifically, I wrote an AppleScript which temporarily removes all your annotations from your PDF file, then creates the desirable notes with the correct index numbers and at the end reinserts your annotations. You should run this script when you have selected one or more PDF files from a DEVONthink database.
The AppleScript code is the following:
--2011-03-25
--http://organognosi.blogspot.com
tell application id "com.devon-technologies.thinkpro2"
set these_items to the selection
if these_items is {} then error "Please select some contents."
repeat with this_item in these_items
set RecordLink to the reference URL of this_item
set DevonThinkLink to RecordLink & "?page=0"
set PdfPath to get the path of this_item
set PdfName to the name of this_item
tell application "Skim"
open PdfPath
set docPath to path of front document
set notesPath to text 1 thru -5 of docPath & " (notes).skim"
save front document
save front document in notesPath as "Skim notes"
delete notes of front document
tell page 1 of document 1
make note with properties {type:anchored note, bounds:{523, 820, 540, 820}, text:"(<rawtex></rawtex>: [" & RecordLink & "?page=])", extended text:DevonThinkLink}
delay 0.1
make note with properties {type:anchored note, bounds:{523, 800, 540, 800}, text:"(: \\href{" & RecordLink & "?page=}{})"}
delay 0.1
make note with properties {type:anchored note, bounds:{523, 780, 540, 780}, text:"([[" & PdfName & "]]: [" & RecordLink & "?page=])"}
delay 0.1
make note with properties {type:anchored note, bounds:{523, 760, 540, 760}, text:DevonThinkLink, extended text:PdfName}
delay 0.1
make note with properties {type:anchored note, bounds:{523, 760, 540, 760}, text:"0"}
end tell
read notes front document from notesPath without replacing
end tell
end repeat
end tell
2011-04-02
Moreover, this AppleScript creates a fifth Skim note in the first PDF page with the default value zero. For more information about this note see my post "Latin page numbers, Arabic page numbers and the fifth Skim note".
2011/03/24
How to reveal the front Skim PDF document in Finder and in DEVONthink
You can use the following AppleScript to reveal the front Skim PDF document in Finder:
In my post "How to put DevonThink links in Skim note" I describe how this can be done automatically.
Moreover you need to adjust appropriately the name of the DEVONthink database in the line:
tell application "Skim"You can use the following AppleScript to reveal the front Skim PDF document in DEVONthink:
set FilePath to get the file of front document
tell application "Finder"
activate
reveal FilePath
end tell
end tell
tell application "Skim"In order for the last AppleScript to work properly, you need to have the DEVONthink URL in the fourth Skim note of the first page of the PDF in the following form:
set the xDEVONthinkLink to (get text for note 4 of document 1) as string
set customUUID to text 21 thru -8 of xDEVONthinkLink as string
end tell
tell application "DEVONthink Pro"
activate
tell database "MySources"
set myPDF to get record with uuid customUUID
open tab for record myPDF
tell application "System Events"
tell process "DEVONthink Pro" to click menu item "Reveal" of menu 1 of menu bar item "Data" of menu bar 1
end tell
end tell
close document window 1
end tell
x-devonthink-item://648847AF-4714-4328-916C-6169A6389124?page=0
In my post "How to put DevonThink links in Skim note" I describe how this can be done automatically.
Moreover you need to adjust appropriately the name of the DEVONthink database in the line:
tell database "MySources"
2011/03/17
The roadmap of my blog on-line in MindMeister
Yesterday, I found a new on-line mind mapping tool, named MindMeister and I uploaded there the mind map about the various kinds of links that I use in my workflow. Moreover it is now embedded in the original post "A road map for my blog - The many faces of links" and you can navigate it also from here. I think it deserves a second post in this, greatly improved and interactive form!
How to easily assign shortkeys and gestures to AppleScripts
In my daily workflow I use a significant number of AppleScripts, as you will have understoond from my previous posts :-). So it is handy for me to assign shortkeys to some of them. For this purpose I use the FastScripts utility. Although it is not a commercial app, it gives you for free up to 10 keyboard shortcuts.
After the previous assignments you are able to trigger the execution of AppleScripts using customized gesture definitions with the help of BetterTouchTool app.
In the following screenshot you can see some of my Skim gestures:
After the previous assignments you are able to trigger the execution of AppleScripts using customized gesture definitions with the help of BetterTouchTool app.
In the following screenshot you can see some of my Skim gestures:
How to automatically embed hyperlinks into citations and bibliographical entries of a downloaded PDF document! Part III
In the last post of this series I present how the embedding of hyperlinks is made in a sample PDF file. A prerequisite for the following actions it to have already created one or more link dictionaries (if you do not know how, read part II for detailed instructions and part I for more general related information).
Let's say that you have the PDF file opened in Skim. Then you should open it in Adobe Acrobat Pro in your Windows virtual machine. To make things faster you can have the Windows formatted path of this file in your clipboard by executing the AppleScript which I wrote in my post: "How to convert a Mac-Unix style path to a Windows style path from Skim".
In the following sreenshots you can see the required steps:
Let's say that you have the PDF file opened in Skim. Then you should open it in Adobe Acrobat Pro in your Windows virtual machine. To make things faster you can have the Windows formatted path of this file in your clipboard by executing the AppleScript which I wrote in my post: "How to convert a Mac-Unix style path to a Windows style path from Skim".
In the following sreenshots you can see the required steps:
 |
2011/03/11
How to automatically embed hyperlinks into citations and bibliographical entries of a downloaded PDF document! Part II
How to create the dictionaries
Firstly your ebooks and epapers should be inside inside a DevonThink database. Moreover each source should have its respective record in BibDesk. The "local URL" field of each record should have the DevonThink URL of the source. If you do not know how to do this you can read my post "How to connect a PDF file inside DevonThink with its record in BibDesk". Finally you should select the records in BibDesk which will constitute the records of the dictionary and you should have one TextMate txt file open. Now you are ready to execute either the AppleScript for the creation of the link dictionary with the titles or for the second kind of dictionary.
The AppleScript code for the link dictionary with the titles is the following:
A sample from the text which can be created is shown below:
The AppleScript code for the link dictionary with author-year compinations is the following:
Now you are ready to go to Adobe Acrobat Pro and use the AutoBookmark plug-in. In the following screen shots you can see the detailed steps in order to create the new dictionaries.
Now your link dictionary is ready.
Firstly your ebooks and epapers should be inside inside a DevonThink database. Moreover each source should have its respective record in BibDesk. The "local URL" field of each record should have the DevonThink URL of the source. If you do not know how to do this you can read my post "How to connect a PDF file inside DevonThink with its record in BibDesk". Finally you should select the records in BibDesk which will constitute the records of the dictionary and you should have one TextMate txt file open. Now you are ready to execute either the AppleScript for the creation of the link dictionary with the titles or for the second kind of dictionary.
The AppleScript code for the link dictionary with the titles is the following:
--2011-03-11
--http://organognosi.blogspot.com
--Works with AutoBookmark 3.7
tell application "BibDesk"
set these_items to the selection of document 1
if these_items is {} then error "Please select some contents."
repeat with this_item in these_items
set DevonThinkLink to the linked URL 1 of this_item
set PDfTitle to the value of the field "Title" of this_item
set keywords of this_item to keywords of this_item & "," & " title link"
set DictionaryLinkEntry to PDfTitle & tab & "uri:" & DevonThinkLink & "
"
tell application "TextMate"
activate
insert DictionaryLinkEntry
end tell
end repeat
end tell
A sample from the text which can be created is shown below:
The AppleScript code for the link dictionary with author-year compinations is the following:
--2011-03-11A sample from the text which can be created is shown below:
--http://organognosi.blogspot.com
tell application "BibDesk"
set these_items to the selection of document 1
if these_items is {} then error "Please select some contents."
repeat with this_item in these_items
try
set AuthorLink to the last name of the first author of this_item
set firstNameLink to the first name of the first author of this_item
set AbbrNormName to abbreviated normalized name of the first author of this_item
set YearLink to the publication year of this_item
set DevonThinkLink1 to the linked URL 1 of this_item
set DictionaryLinkEntry to AuthorLink & " " & YearLink & tab & "uri:" & DevonThinkLink1 & "
"
set DictionaryLinkEntry2 to AuthorLink & " (" & YearLink & tab & "uri:" & DevonThinkLink1 & "
"
set DictionaryLinkEntry3 to AuthorLink & " [" & YearLink & tab & "uri:" & DevonThinkLink1 & "
"
set DictionaryLinkEntry4 to AuthorLink & ", " & firstNameLink & " (" & YearLink & tab & "uri:" & DevonThinkLink1 & "
"
set DictionaryLinkEntry5 to AbbrNormName & " " & YearLink & tab & "uri:" & DevonThinkLink1 & "
"
set DictionaryLinkEntry6 to AbbrNormName & " (" & YearLink & tab & "uri:" & DevonThinkLink1 & "
"
tell application "TextMate"
activate
insert DictionaryLinkEntry
insert DictionaryLinkEntry2
insert DictionaryLinkEntry3
insert DictionaryLinkEntry4
insert DictionaryLinkEntry5
insert DictionaryLinkEntry6
end tell
end try
end repeat
end tell
Now you are ready to go to Adobe Acrobat Pro and use the AutoBookmark plug-in. In the following screen shots you can see the detailed steps in order to create the new dictionaries.
 |
 |
| In this step you should select the txt file which was created by one of the two AppleScripts |
Subscribe to:
Posts (Atom)


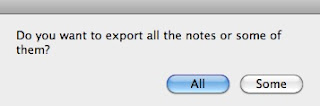
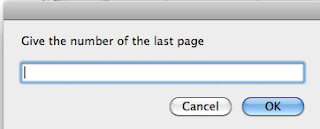


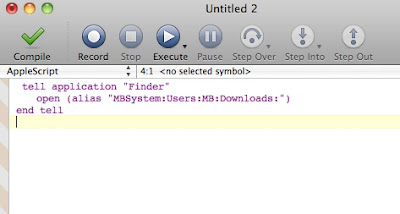
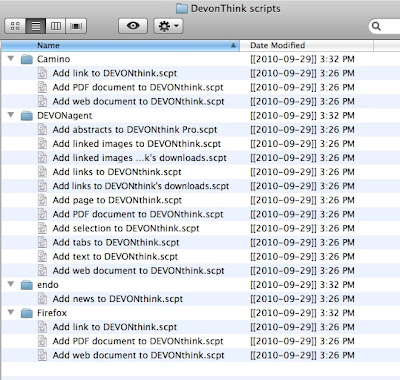








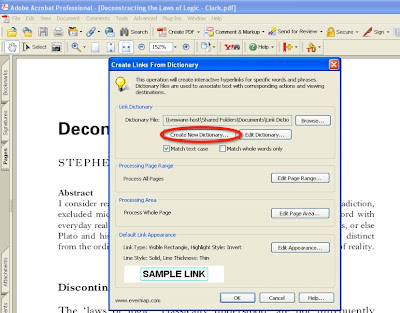 li
li
